
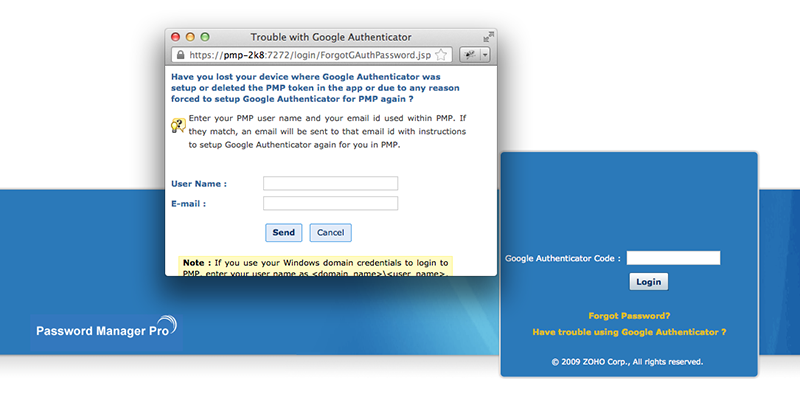
On the Google account security page, go to the Add more second steps to verify it's you section, choose the Set up from the Authenticator app section. On your computer, go to the Google account two-step verification page, select Get Started, and then verify your identity.įollow the on-page steps to turn on two-step verification for your personal Google account. Add your Google accountĪdd your Google account by turning on two-step verification and then adding the account to the app.
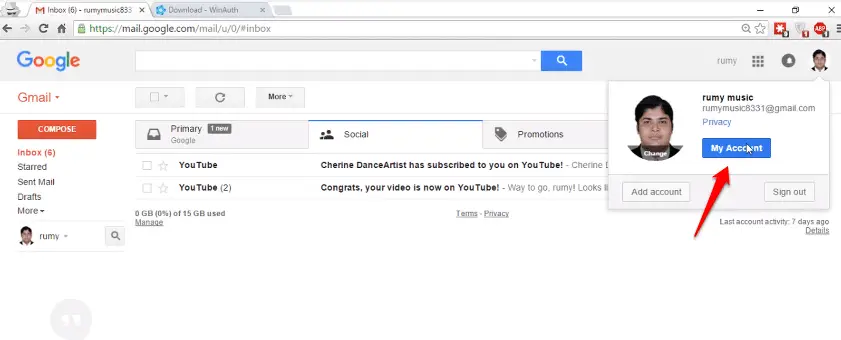
In this article, we're providing the process for your Facebook, Google, GitHub, and Amazon accounts, but the process is the same for other apps, such as Instagram and Adobe.

If you don't allow the camera, you can still add the code manually as described in Manually add an account to the app. Allow the app to use the camera so that you can take a picture of a QR code in one step. If this is the first time you're setting up the Authenticator app, you might receive a prompt asking whether to allow the app to access your camera (iOS) or to allow the app to take pictures and record video (Android). You might be asked to scan a QR code as part of this process. Sign in to your account, and then turn on two-step verification using either your device or your computer.Īdd the account to the Authenticator app. Generally, for all your personal accounts, you must: If you haven't done that yet, follow the steps in the Download and install the app article. Important: Before you can add your account, you have to download and install the Authenticator app.


 0 kommentar(er)
0 kommentar(er)
